Product Definitions
Viewing, Editing, and Creating new products is done in the Products tab. When you press the Products tab, you will see a list of product definitions – these are all the product definitions in your Activation Pro system.
Note
All products do not have a creation date. All products created prior to v11.2 will have blank creation dates.
At the bottom of the list there are 2 buttons (Check All and Clear All), and a red X.
Every product definition which can be deleted (i.e., product definitions with the red X on the right-hand side of the list) will have a checkbox on the left. If you would like to delete multiple product definitions in a single operation, check the boxes corresponding to these products then click the red X at the bottom of the form.
Note
You cannot delete a product definition which has any activation keys defined using it, or any product definition that has multiple licenses associated. To delete a product definition with multiple licenses, edit the product and delete all the non-primary licenses first, then you can delete it in the main product definition screen.
You can control the number of product definitions displayed by changing the Items to display count at the bottom of the screen. You can also filter the list by entering text in the Select: text boxes at the top of the screen. If the list is longer than the number of items to display, RLC will display a pagination box at the end of the list.
The list filtering and pagination are common to all the tabs: Products, Activation Keys, Fulfillments, Customers, and Reports.
Both the primary and all secondary licenses in a product have a notes field, but the notes search box only searches the notes field of the primary license.
Product Definitions which are disabled or obsolete (not deleted) will appear in gray in the list, and can be re-enabled later.
The Display Order column is used to control the order of the list presented when an activation key is created. Lower display order products will be displayed first in the choicelist, higher last. Within a display order, the keys are presented alphabetically. Display Order defaults to 100.
Everything in RLC is driven from product definitions, so you should create at least one product definition first. Product definition allows you to specify a name for the “product” which is then associated with a license product name, version, and several other license attributes. When you press the Add New Product button, you will see the screen below:
A product definition consists of:
Product definition name
Product (license) name, i.e. what you check out in your application.
Product version
An optional upgrade-from version
License type
Optional Alternate Server Hostid parameters
issued= flag
customer= flag
akey= specification
License multiplier (for floating licenses only)
Product expiration specification
The license generator algorithm
Optional text to prepend to the license (for primary products only)
Optional product notes which you can search in the browser (otherwise unused in ActPro)
The display order used to sort the list when creating activation keys
List of allowed hostid types, if you want to override the default
Optional additional attributes for the license (“Miscellaneous Options”)
The product definition name is the name used to refer to this product definition. It is not the name of the product license generated by RLM activation. This might be something like “Evaluation Office License”, in which case the actual product name might be “Office”.
The product name is the name of the RLM license to be generated. This is the name that appears on the LICENSE line in your RLM license file.
The product version is the version of the product on the generated LICENSE line. If you want to use a fixed product version, click the “Normal” radio button and enter the version number in the text box to the right of that button. This version must be a valid RLM version number, i.e. it must be a number in the format of a floating-point number, of less than 10 total characters. An example valid RLM version is 1.0 or 1000.27.
If you want to use a date-based version, click the Date-Based radio button, and enter the number of months after activation in the text box. A date-based version is of the form YYYY.MM (See “Maintenance-Thru-Date” License in the RLM Reference manual for a description of how date-based versions work). So, for example, if you select 9 in the text box and the license is activated in January 2014, the resulting version will be “2014.10”.
The upgrade from version is the minimum version of the old product which is eligible for upgrades in an RLM UPGRADE license.
The license type controls the type of generated license. Choices are:
Node-locked, uncounted
Single
Floating
Upgrade of any of the 3 types above
Alternate Server Hostid (new in RLM v11.2)
In the case of floating licenses, the requested count is the number of floating licenses generated. The requested count must be less than or equal to the remaining fulfillment count available in the activation key. (As a special case, a request for 0 licenses will fulfill all remaining licenses from the activation key). For the other license types, the requested count is ignored.
For Alternate Server Hostid licenses, you must also fill in the optional “Alternate Server Hostid” parameters – the serial #, Check interval, and type. When an Alternate Server Hostid license is generated, both the HOST/ISV lines and the license line will be generated. Alternate Server Hostid licenses utilize the license “options” and “issuer” fields, so you should not specify either of these in the “Other RLM keyword=value pairs” field. Also, you will most likely want to set “Include Activation Key in License” to “yes” when using this license type. Also, if you are using Alternate Server Hostids to provide rehostable licenses for your license server, you will want to select only the “rehostable” license type in the “Allowed hostid types” selection boxes at the bottom of the form, either in the product definition or in the activation key.
Warning
When you create an alternate server hostid key, you almost certainly want to give it an activation count of 1. If you give it a count > 1, your user can create multiple servers which have the same hostid. This means that any license you issue to this hostid will work on each of the servers so activated.
For more details on Alternate Server Hostids, please see Alternate Server Hostids RLM Reference Manual.
The Alternate Server Hostid parameters are used to specify the parameters required for an Alternate Server Hostid-type license. They are unused for all other license types. See the RLM Reference Manual for the meaning of these parameters.
The Create issued=today? checkbox controls whether the generated license contains an issued=today date attribute.
The Create customer= in license? checkbox controls whether the generated license contains a customer=customer-name field. Note that this field will only appear if the activation key used to generate the license has an associated contact-id. If the contact ID is present, then the company name will appear in the license.
The Include activation key in license radio buttons control whether the generated license contains an akey=activation_key attribute. The akey= attribute was added in RLM v11.0. If you deliver software built with pre-v11, the software won’t recognize the akey= license attribute, and the license will be invalid. By selecting 2 licenses (3rd choice), ActPro will generate one license with the akey= attribute and a 2nd license without the akey= attribute which will be usable by your pre-v11 applications. A second license will NEVER be generated for any counted license type, since this would yield extra licenses.
Note
RLM has a 35-character limit for activation keys in the license, so while Activation Pro will allow an activation key up to 60 characters, you will need to limit the length of your activation keys to 35 characters if you intend to use them in the akey= license attribute in RLM.
The Number of Licenses to Create per Activation is a multiplier used for floating licenses only. This number is multiplied by the requested count in the activation request to yield the total number of licenses created for this product name. For example, if the activation request is for a count of 7, and the number of licenses to create per activation is 5, the license count for this product name will be 35. You should note that the requested count is the amount deducted from the activation key’s remaining count field, NOT the resulting license count from this computation. In other words, for this example, 7 would be deducted from the activation key’s remaining count, not 35.
The License expiration date controls the expiration date for the generated LICENSE line. This is one of:
0 (or blank or “permanent”) - for a permanent license
An integer - the number of days from activation to expiration (i.e., 30 means the license expires 30 days after it is activated)
An actual expiration date, in the form 1-jan-2013 - the actual expiration date, independent of the date of activation, in the standard RLM expiration date format. Beginning in ActPro v12.0, you can specify a fixed expiration date as YYYY-MM-DD, for example 2016-05-23 for May 23, 2016. The ActPro license generator will convert this date to the standard RLM format when the license is created. You can convert all expiration dates in your database to this format using the “Normalize Dates” function in the Admin/Database tab.
If you have an alternate license generator, specify the index of this generator in the License Generator Algorithm. This value should normally be left set to 0 – the default Activation Pro license generator.
You can cause the license generator to prepend up to 1024 bytes (30720 bytes starting in ActPro v15.0) of text to the license generated (for primary products only). This text can be any fixed string you want, but you should put a pound sign (‘#’) at the beginning of each line so that you don’t confuse the RLM license parser. Place your text in the Text to prepend to license text box.
You can add notes to a product definition, and these notes appear in the product browser. The notes are otherwise unused in Activation Pro. Both the primary and all secondary licenses in a product have a notes field, but the notes search box only searches the notes field of the primary license.
If you want to override the list of allowed hostids specified in rlm_isv_config.c with the rlm_isv_cfg_actpro_allowed_hostids() call, you can select a set of allowed hostids in the Allowed Hostid Types section of this form. If you leave all these checkboxes blank, the default from rlm_isv_cfg_actpro_allowed_hostids() will be used.
The Miscellaneous Options are additional RLM license attributes which will be placed into the generated LICENSE. Any options specified in the activation key override corresponding attributes in the product definition, thereby allowing you to have default attributes which you modify for a particular customer when you create their activation key.
Warning
These options are treated AS A UNIT, so specifying any of them in the activation key overrides ALL the options from the product definition. (prior to RLM v12.3, this was a single field; it has been broken out in the GUI in v12.3 for convenience of specifying the individual options, but they are still bundled into a single field in the database.)
Also, if you specify other license parameters in your call to rlm_activate() or rlm_act_request() those parameters will override both the product definition and the activation key.
Once you have created a product definition, the list will be re-displayed.
A product definition can specify one or more licenses to be created. The first license you define is called the “Primary License” for this product definition. Once you have created the Primary License, you can add additional licenses by pressing the Edit icon on the right-hand side of this list. More on this later.

Multiple-license product definitions are indicated by the trailing “…” after the Primary License name, as above for the “test”.
Note
Multiple-license product definitions cannot be activated with a rehostable hostid.
If any product definition has no associated activation keys defined, you can delete it by pressing the red “X” in the far right-hand column.
If the product has multiple licenses, it cannot be deleted from this screen. You must first edit the product by clicking on the edit icon, then in that screen, you delete all the licenses other than the primary license. At that point, the product definition can be deleted on this screen by clicking on the red X on the right.
If the version for a product is a date-based version, it will be displayed as “+ N mo.”, where N is the number of months after activation.
When you click on the Edit icon (the pencil icon on the right-hand side of this screen), you will get the browser for that particular product definition, which allows you to create new licenses for that product , edit any of the existing licenses for the product, or copy/clone the product. The browser looks like this:
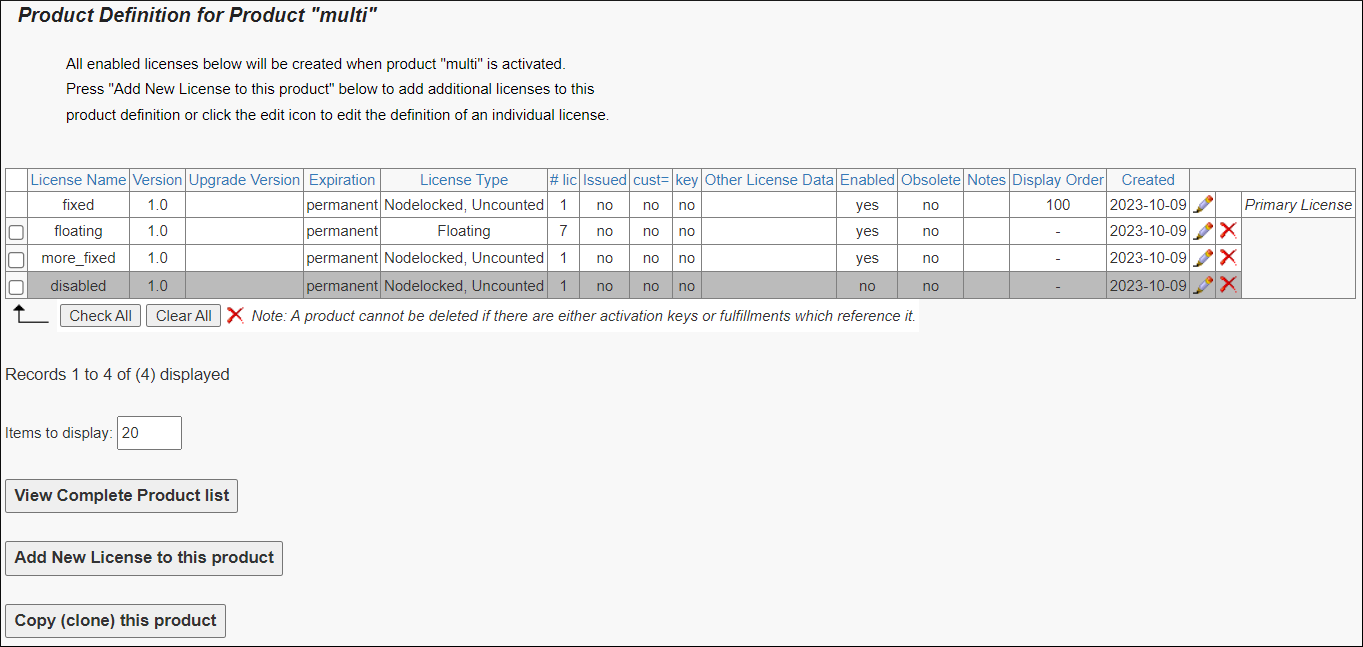
In this example, the product “multi” has 3 associated licenses (plus one disabled license). When activated, all 3 of these licenses would be created. The primary license is the “fixed” license, and in addition, the “floating”, and “more_fixed” licenses would be created. For any license that is a nodelocked-type license, the # lic value should be 1, any other value will be ignored by the license generator. Display Order is only listed for the primary license.
If you want to add an additional license to this product definition, click the Add New License to this product button at the bottom, and you will be presented with the “Create Product” screen. In addition, you can edit the data for any of the licenses by clicking on the edit icon on the right. You can also delete any of the non-primary licenses in this screen at any time.
To return to the full list of products, click the View Complete Product List button at the bottom.
If you would like to copy this product in order to create a similar one, press the Copy (clone) this product button at the bottom.
Once created, a product can be disabled by unclicking on the “enabled” checkbox in the editor. If a product is not enabled, licenses will not be created for this product. This means that for a multi-license product definition, you can selectively disable individual licenses in the product definition and these licenses will not be created by the license generator (as is the case for the “disabled” license in this example). If the primary license is not enabled, then activation keys can no longer be created for this product, either.
In addition, the primary license for a product can be marked obsolete. If marked obsolete, old activation keys continue to operate, however, new activation keys cannot be created.